Notebook einrichten für Anfänger Windows 11
Einleitung
Die Einrichtung eines neuen Notebooks mit Windows 11 kann für viele Anfänger entmutigend wirken. Um den Einstieg zu erleichtern, haben wir eine detaillierte Anleitung erstellt, die Sie Schritt für Schritt durch den gesamten Prozess führt. Von den vorbereitenden Maßnahmen bis zur Installation wichtiger Software und der Anpassung der Einstellungen – mit dieser Anleitung richten Sie Ihr Notebook optimal ein.

Vorbereitung auf die Einrichtung
Bevor Sie mit der Einrichtung Ihres neuen Notebooks beginnen, sollten Sie sicherstellen, dass Ihr Gerät alle Systemanforderungen von Windows 11 erfüllt. Dies vermeidet spätere Komplikationen und stellt sicher, dass alles reibungslos funktioniert.
- Systemanforderungen prüfen: Vergewissern Sie sich, dass Ihr Notebook die Mindestanforderungen für Windows 11 erfüllt. Dazu gehören ein kompatibler Prozessor, mindestens 4 GB RAM und 64 GB Speicherplatz.
- Notwendige Werkzeuge und Ressourcen bereithalten: Stellen Sie sicher, dass Sie alle notwendigen Kabel, Adapter und eine stabile Internetverbindung zur Hand haben. Außerdem ist es hilfreich, bereits Ihre Microsoft-Kontoinformationen bereitzuhalten.

Erste Schritte nach dem Auspacken
Nach dem Auspacken laden Sie Ihr Notebook vollständig auf und schalten es ein. Der Einrichtungsprozess wird automatisch gestartet und führt Sie durch die wesentlichen Schritte, um Windows 11 zu installieren.
- Notebook aufladen und einschalten: Laden Sie Ihr Notebook vollständig auf und schalten Sie es ein. Folgen Sie den Anweisungen auf dem Bildschirm.
- Windows 11 Ersteinrichtung: Während der Ersteinrichtung werden Sie dazu aufgefordert, ein Benutzerkonto zu erstellen, Spracheinstellungen vorzunehmen und eine Internetverbindung herzustellen. Folgen Sie den Anweisungen und geben Sie die nötigen Informationen ein.
Grundeinstellungen von Windows 11 anpassen
Sobald die Ersteinrichtung abgeschlossen ist, sollten Sie die Grundeinstellungen Ihres neuen Betriebssystems anpassen, um die Nutzung zu optimieren.
- Desktop und Taskleiste anpassen: Passen Sie den Desktop-Hintergrund und die Taskleisteneinstellungen nach Ihren Vorlieben an. Rechte Maustaste auf dem Desktop und dann 'Anpassen' wählen ermöglicht Ihnen, Hintergrundbild und Farben zu ändern.
- Datenschutzeinstellungen einstellen: Überprüfen und passen Sie die Datenschutzeinstellungen an. Gehen Sie zu 'Einstellungen' > 'Datenschutz' und konfigurieren Sie die Optionen nach Ihren Bedürfnissen.
- Systemeinstellungen überprüfen und konfigurieren: Unter 'Einstellungen' > 'System' finden Sie Optionen zur Anpassung der Anzeige, der Benachrichtigungen und anderer Hardwarekomponenten.
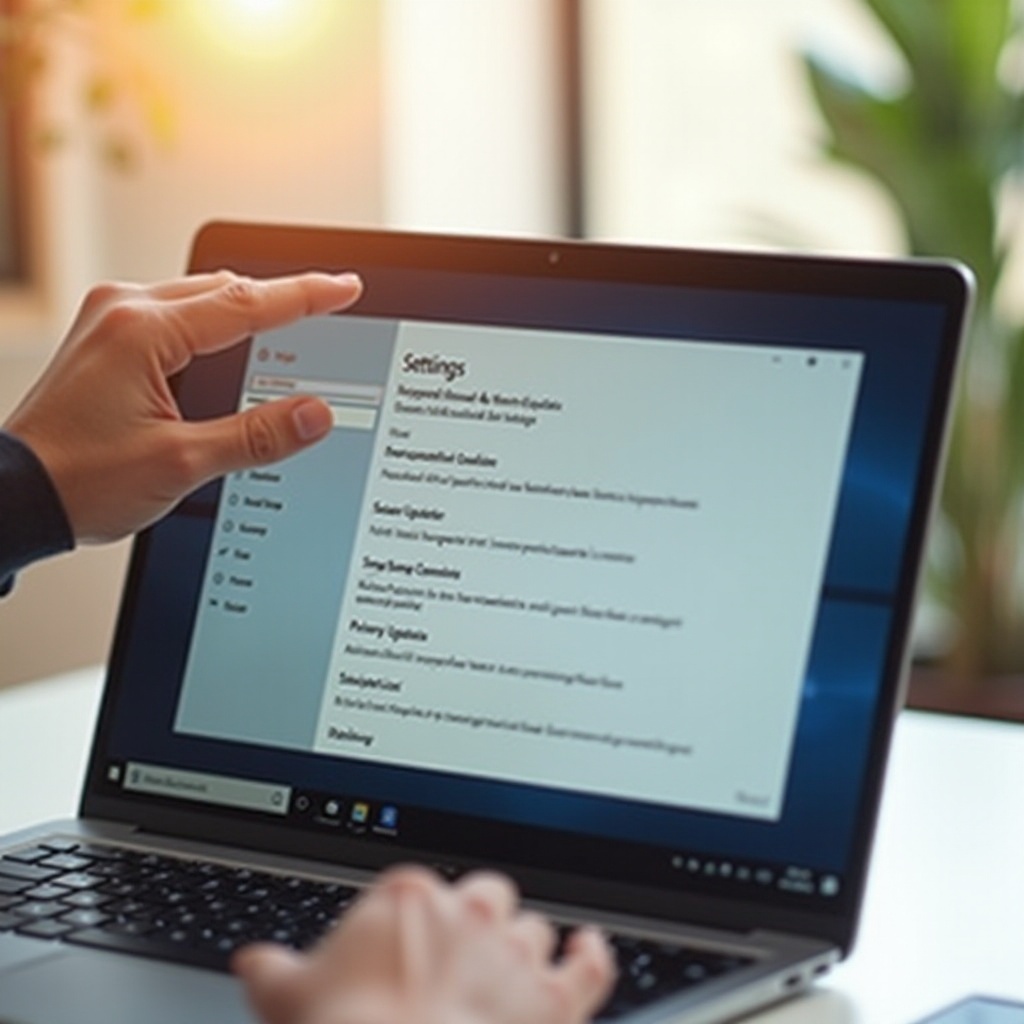
Installation wichtiger Software
Nachdem Sie die Grundeinstellungen angepasst haben, ist es an der Zeit, essenzielle Software zu installieren, die Ihren Alltag erleichtern wird.
- Antivirus-Programm: Installieren Sie ein zuverlässiges Antivirus-Programm, um Ihren Computer vor Schadsoftware zu schützen. Es gibt sowohl kostenlose als auch kostenpflichtige Optionen, je nach Ihrem Bedarf.
- Office-Suite und Browser: Laden Sie eine Office-Suite wie Microsoft Office oder LibreOffice sowie einen Webbrowser wie Google Chrome oder Mozilla Firefox herunter.
- Treiber und Betriebssystem-Updates: Stellen Sie sicher, dass alle Treiber aktualisiert und alle Windows-Updates installiert sind. Gehen Sie dazu zu 'Einstellungen' > 'Update und Sicherheit' und überprüfen Sie die Updates.
Sicherheit und Backup
Die Sicherheit Ihrer Daten und die Fähigkeit, Ihr System bei Bedarf wiederherzustellen, sind entscheidend. Richten Sie daher regelmäßige Backups und Sicherheitsoptionen ein.
- Einrichten der Windows-Sicherung: Gehen Sie zu 'Einstellungen' > 'Update und Sicherheit' > 'Sicherung' und richten Sie eine automatische Sicherung Ihrer wichtigsten Dateien ein.
- Erstellen eines Wiederherstellungspunkts: Im gleichen Menü können Sie unter 'Wiederherstellung' einen Systemwiederherstellungspunkt erstellen. So können Sie im Notfall Ihr System auf einen früheren Zustand zurücksetzen.
- Passwort- und Kontosicherheit: Aktivieren Sie die Zwei-Faktor-Authentifizierung für Ihr Microsoft-Konto und verwenden Sie sichere Passwörter, um unbefugten Zugriff zu verhindern.
Tipps und Tricks zur Nutzung von Windows 11
Mit ein paar hilfreichen Tipps und Tricks können Sie Ihre Erfahrung mit Windows 11 erheblich verbessern und effizienter arbeiten.
- Nützliche Tastenkombinationen: Lernen Sie einige grundlegende Tastenkombinationen, wie z.B. Windows-Taste + D, um schnell zum Desktop zu gelangen, oder Windows-Taste + L, um den Bildschirm zu sperren.
- Schnelle Problembehebung: Nutzen Sie die integrierte Problembehebungstools von Windows 11 unter 'Einstellungen' > 'Update und Sicherheit' > 'Problembehandlung', um häufige Probleme schnell zu lösen.
Fazit
Die Einrichtung eines neuen Notebooks mit Windows 11 mag anfangs kompliziert erscheinen, aber mit dieser Schritt-für-Schritt-Anleitung wird der Prozess erheblich erleichtert. Nicht nur sind die Grundlagen abgedeckt, sondern auch weiterführende Anpassungen und Optimierungen, die dafür sorgen, dass Ihr Notebook optimal funktioniert.
Häufig gestellte Fragen
Kann ich Windows 11 auf jedem Notebook installieren?
Nicht jedes Notebook ist für Windows 11 geeignet. Stellen Sie sicher, dass Ihr Gerät die Mindestanforderungen erfüllt, bevor Sie mit der Installation beginnen.
Welche Programme sind für Anfänger essenziell?
Zu den wichtigen Programmen gehören ein Antivirus-Programm, eine Office-Suite (wie Microsoft Office) und ein Webbrowser (wie Google Chrome oder Firefox).
Wie sichere ich meine Daten am besten?
Richten Sie regelmäßige automatische Backups ein, nutzen Sie externe Festplatten oder Cloud-Speicherdienste und erstellen Sie Systemwiederherstellungspunkte, um Ihre Daten zu schützen und im Notfall wiederherstellen zu können.
