Galaxy Buds mit Laptop verbinden - Eine umfassende Anleitung
Einleitung
Samsung hat mit den Galaxy Buds eine beliebte und leistungsstarke kabellose Kopfhörer-Serie geschaffen. Diese Ohrhörer bieten großartige Klangqualität und sind für ihre Benutzerfreundlichkeit bekannt. Eine beliebte Anwendung ist die Verbindung der Galaxy Buds mit einem Laptop für Arbeit oder Unterhaltung. In dieser Anleitung werden wir Ihnen die Schritte zeigen, wie Sie Ihre Galaxy Buds erfolgreich mit einem Laptop verbinden können.

Voraussetzungen und Vorbereitung
Bevor Sie Ihre Galaxy Buds mit Ihrem Laptop koppeln, müssen einige Voraussetzungen erfüllt sein:
Kompatible Modelle und technische Anforderungen
Kompatible Modelle: Stellen Sie sicher, dass Ihr Laptop über integriertes Bluetooth verfügt. Die meisten aktuellen Laptops sind Bluetooth-fähig. Ältere Modelle benötigen möglicherweise einen externen Bluetooth-Dongle.Technische Anforderungen: Ihre Galaxy Buds und Ihr Laptop sollten auf dem neuesten Softwarestand sein. Dies erhöht die Kompatibilität und Funktionalität.
Prüfen der Software-Versionen und Updates
Softwareversion der Galaxy Buds: Überprüfen Sie, ob Ihre Galaxy Buds die neueste Firmware-Version haben. Dies geht einfach über die Galaxy Wearable App.Betriebssystem und Treiber Ihres Laptops: Stellen Sie sicher, dass Ihr Betriebssystem auf dem neuesten Stand ist und der Bluetooth-Treiber aktualisiert wurde.
Verbindung über Bluetooth herstellen
Nachdem Sie die notwendigen Vorbereitungen getroffen haben, gehen wir zu den Verbindungsschritten über.
Bluetooth am Laptop aktivieren
Öffnen Sie die 'Einstellungen' auf Ihrem Laptop.Gehen Sie zu den 'Bluetooth & andere Geräte'-Einstellungen.Aktivieren Sie das Bluetooth, wenn es noch nicht aktiviert ist.
Galaxy Buds in den Kopplungsmodus versetzen
Nehmen Sie Ihre Galaxy Buds aus dem Ladeetui.Halten Sie beide Touchpads für mehrere Sekunden gedrückt, um den Kopplungsmodus zu aktivieren. Die Galaxy Buds sollten nun in der Bluetooth-Liste Ihres Laptops erscheinen.
Verbindung via Bluetooth-Einstellungen am Laptop
In den Bluetooth-Einstellungen Ihres Laptops klicken Sie auf 'Bluetooth oder anderes Gerät hinzufügen'.Wählen Sie 'Bluetooth' aus der Liste.Ihre Galaxy Buds sollten in der Liste der verfügbaren Geräte erscheinen. Klicken Sie darauf, um die Verbindung herzustellen.
Alternative Verbindungsmöglichkeiten
In Fällen, in denen keine direkte Bluetooth-Verbindung möglich ist, können alternative Methoden genutzt werden.
Verwendung eines USB-Bluetooth-Dongles
USB-Bluetooth-Dongle: Kaufen Sie einen kompatiblen USB-Bluetooth-Dongle.Installation: Schließen Sie den Dongle an einen USB-Anschluss an und installieren Sie die notwendigen Treiber, wenn dies erforderlich ist.Verbindung herstellen: Führen Sie die gleichen Schritte zur Bluetooth-Verbindung aus, wie oben beschrieben.
Kabelverbindung: Gibt es diese Option?
Galaxy Buds unterstützen keine direkte Kabelverbindung für Audioübertragungen. Nutzen Sie daher immer die Bluetooth-Option für eine drahtlose Verbindung.

Nach der Verbindung - Einstellungen und Nutzung
Mit der erfolgreichen Verbindung kommen wir nun zu wichtigen Einstellungen und zur optimalen Nutzung.
Audioeinstellungen optimieren
Sound-Einstellungen: Öffnen Sie die Sound-Einstellungen auf Ihrem Laptop.Standardgerät: Stellen Sie sicher, dass Ihre Galaxy Buds als Standard-Ausgabegerät eingestellt sind.Equalizer: Nutzen Sie die Equalizer-Einstellungen der Galaxy Wearable App für beste Klangqualität.
Touch-Bedienelemente der Galaxy Buds nutzen
Abspielen/Pausieren: Einmal tippen, um die Wiedergabe zu starten oder zu pausieren.Lieder wechseln: Zweimal oder dreimal tippen, um zwischen Liedern vorwärts und rückwärts zu wechseln.Anrufe: Tippen, um Anrufe anzunehmen oder zu beenden.
Mikrofon- und Sprachassistenten-Einstellungen
Mikrofoneinstellungen: Stellen Sie sicher, dass das Mikrofon in den Sound-Einstellungen Ihres Laptops aktiviert ist.Sprachassistent: Nutzen Sie die Sprachassistenten-Funktion der Galaxy Buds, um Befehle zu erteilen.
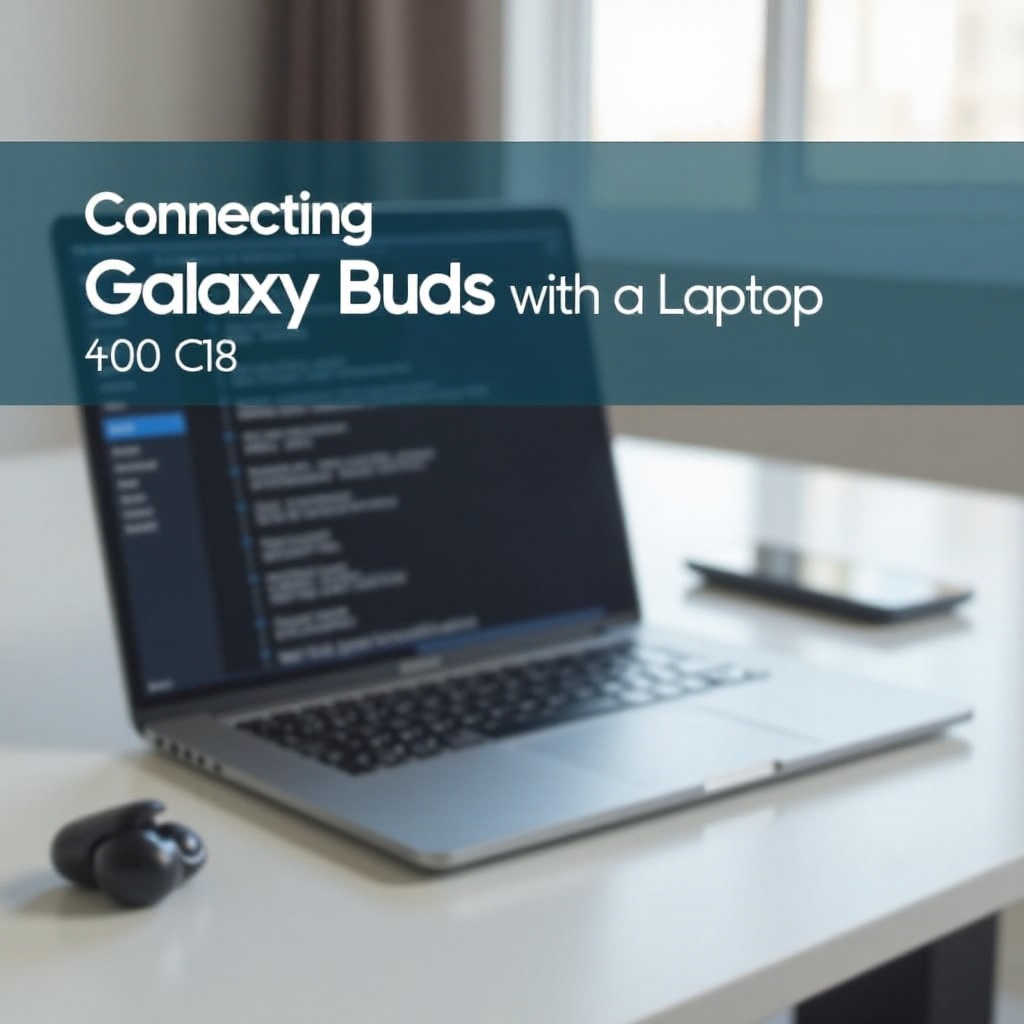
Problembehebung bei Verbindungsproblemen
Sollten Sie Probleme bei der Verbindung feststellen, können diese Tipps helfen.
Lösung für keine Verbindung
Reichweite: Stellen Sie sicher, dass sich Ihr Laptop und die Galaxy Buds in Reichweite befinden.Neustarten: Starten Sie sowohl den Laptop als auch die Galaxy Buds neu und versuchen Sie es erneut.Neu koppeln: Entfernen Sie die Galaxy Buds aus der Bluetooth-Liste und koppeln Sie sie erneut.
Umgang mit Verbindungsabbrüchen
Interferenzen: Vermeiden Sie Interferenzen durch andere Bluetooth-Geräte.Stabiles System: Stellen Sie sicher, dass Ihr Laptop leistungsfähig genug ist, mehrere Verbindungen zu verwalten.
Synchronisationsprobleme bei Audio und Video
Einstellungen überprüfen: Stellen Sie sicher, dass die Audio- und Videoeinstellungen synchronisiert sind.Programme schließen: Schließen Sie nicht benötigte Programme, die das System verlangsamen.
Tipps und Tricks für optimale Nutzung
Einige zusätzliche Tipps, um das Beste aus Ihren Galaxy Buds herauszuholen.
Verbesserung der Tonqualität
Equalizer-Nutzung: Justieren Sie den Equalizer nach Ihren Vorlieben.Ohrpassstücke: Nutzen Sie die passenden Ohrpassstücke, um eine bessere Geräuschisolierung zu erreichen.
Pflege und Wartung der Galaxy Buds
Regelmäßige Reinigung: Reinigen Sie Ihre Galaxy Buds regelmäßig, um Ohrenschmalz und Schmutz zu entfernen.Ladeanschluss: Stellen Sie sicher, dass der Ladeanschluss sauber und trocken ist.
Verlängerung der Akkulaufzeit
Stromsparmodus: Aktivieren Sie den Stromsparmodus in der Galaxy Wearable App, wenn die Galaxy Buds nicht verwendet werden.Ladegewohnheiten: Laden Sie die Galaxy Buds vollständig auf und entladen Sie sie regelmäßig, um die Akkulebensdauer zu maximieren.
Fazit
Galaxy Buds bieten eine beeindruckende Klangqualität und Nutzungserfahrung. Mit wenigen einfachen Schritten können Sie Ihre Galaxy Buds problemlos mit einem Laptop verbinden. Befolgen Sie diese Anleitung sorgfältig, um eine reibungslose Verbindung und optimale Nutzung zu gewährleisten.
Häufig gestellte Fragen
Kann ich meine Galaxy Buds mit jedem Laptop verbinden?
Ja, solange der Laptop über Bluetooth verfügt oder ein Bluetooth-Dongle zum Einsatz kommt, können Galaxy Buds mit den meisten Laptops verbunden werden.
Warum verbinden sich meine Galaxy Buds nicht mehr automatisch?
Dies kann an einem Update oder einer Veränderung der Verbindungseinstellungen liegen. Entfernen Sie die Galaxy Buds aus der Bluetooth-Liste und koppeln Sie sie erneut.
Gibt es eine Möglichkeit, die Firmware der Galaxy Buds zu aktualisieren?
Ja, über die Galaxy Wearable App können Sie regelmäßig die neueste Firmware auf Ihre Galaxy Buds laden und installieren.
